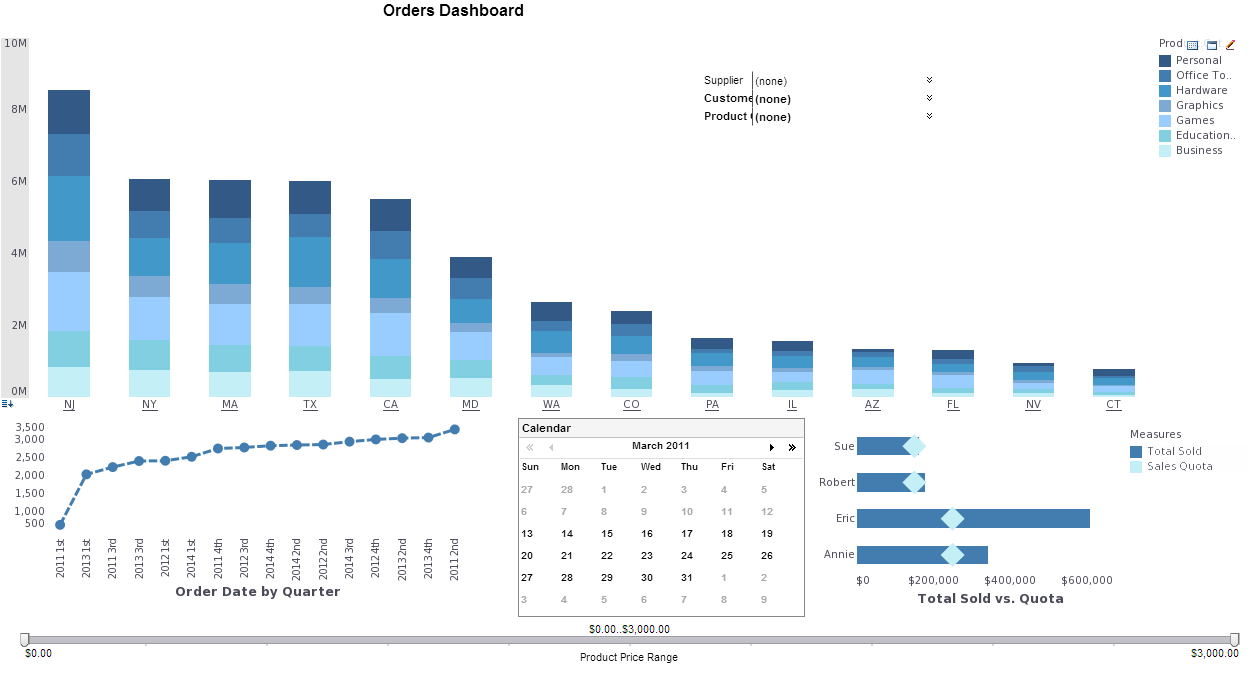Looking for an Improved Way to Visualize and Analyze Online Sales Data?
Technology has made many aspects of our lives easier, and shopping is no exception. Online sales are becoming a larger portion of overall revenue for many businesses. eCommerce transactions are just one of the many kinds of data that it benefits to store and analyze.
In eCommerce, it helps to have the data as accurate as possible, and what's more reliable than using Excel as a reporting tool is having a separate reporting tool that collects and reports the data in real-time.
With InetSoft's StyleBI, sales tracking metrics, customer return ratio, and website page views can all be reported in real-time dashboards. With InetSoft's user-friendly drag and drop tool, it's easy to learn how to create visual reports with data from your website and online store combined.
| #1 Ranking: Read how InetSoft was rated #1 for user adoption in G2's user survey-based index | Read More |
How to use This eCommerce Dashboard
All of the charts on the dashboard above display individual order statistics, which can include online sales. The metrics can be filtered by the supplier , customer, or even product type. The dashboard uses a series of different charts which represent each statistic of the business. The large bar graph on the dashboard allows you to see product sales on a state by state basis.
Let's say you're using StyleBI to take the information that you have from your own eCommerce store to track your executed sales transactions. While doing so, you could also pull data you have from Google Analytics which displays who has visited the website and who has stayed on the website or made a purchase. You could take the two different pieces of data and join them, using InetSoft's data mashup to create a combined dataset. StyleBI� will allow you take in and combine both pieces of data using the unique data mashup tool. With that data you can come up with new metrics, for example, a ratio of page views to new customers.
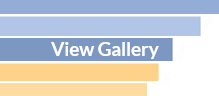 |
View live interactive examples in InetSoft's dashboard and visualization gallery. |
To the right of the large bar chart is a checklist of transaction categories, where you can filter the visualization based on which areas of your business you would like to focus on. If you click on one or more of these categories, all of the charts and displays on the dashboard will change to display the aggregates for specific transactions for the areas you click on. To clear the filter, just hover your mouse over the right corner of the selection list, and click the first icon on the far right that pops up, labelled �clear selection�. This restores the dashboard to its default view.
You can also restrict the sales aggregates by product price range, using the slider bar right at the bottom of the page. Let's say you would only like to see transaction pricing from $10.00 to $200.00, simply adjust the value slider to the exact dollar amount that you want data from.
When the data is filtered by state or by product, all charts and displays will automatically change to display the figures for only those selected transactions. For example, by using these filters, one can view transactions from different states, product types, or by supplier.
If you have interest in looking at the measures related to one particular aggregate, then double click a point on any chart and the dashboard will show only the information for that one aggregate. This technique is called brushing, and can be done on any of the charts. Click the �clear brushing� icon on whatever chart you were using to clear your selection.
Create Your Own Interactive Dashboards
Would you like to create your own interactive dashboards like this, to display and analyze customer transaction statistics or any other topic that interests you? InetSoft's StyleBI is a software where you can connect to a variety of on-premise or cloud data sources, to create interactive visualizations which can be shared and accessed anywhere with an internet connection. What you see on the eCommerce Dashboard is just a small sample of the variety of chart types, colors, styles, and types of analysis that can be performed on StyleBI. For examples of other interactive dashboards built with StyleBI, click here .