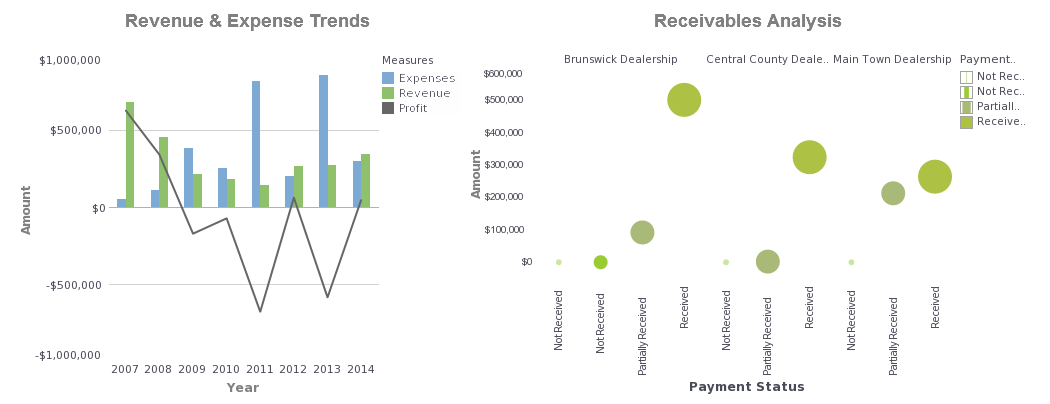Sample Financial Management Report
This is the continuation of the transcript of a Webinar hosted by InetSoft on the topic of "Business Intelligence Agility" The speaker is Mark Flaherty, CMO at InetSoft.
Next, for this sample financial management report, we want to incorporate tax information, tax cost and the tax reserve. So going down here to the tax book open it up and again you will see all of those fields are readily available to you so there is the tax cost and the accumulated reserve for tax purposes. Those are all the fields of information needed for this report.
Now I could skip the filters, but it will be a real big report and the goal today is to just share some things with you by having a limited set of information. So for that limited set, filters just give you the ability to not look at everything but be very focused in what it is you are going after. Double click. You can single select, and multi-select. You can pick a range of items again, for today, I am just going to double click on Company 100.
And for those who are familiar with fixed assets you know that you have various types of assets. You have some that are active, some that are inactive and some that are non-depreciable assets. Well, for today’s report let’s just look at the active assets only. So that’s a couple of filters. Let’s just do a couple more filters again just to get the listing of assets down to a smaller subset.
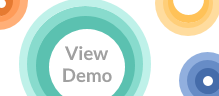 |
View a 2-minute demonstration of InetSoft's easy, agile, and robust BI software. |
Using Quick Filters in a Dashboard
And to that end we are just going to look at assets that have a purchase price in them from $2,000 up to a million. And then just one more quick filter in here. There are just a few assets I want to make sure that are included in this list so we will start with specific asset numbers to share with you. And having done that filtering, and now we have selected the fields, how would you like the information displayed?
Well, there are several report styles that are delivered to you that you can choose from or you can build your own later on. But for today’s report let’s choose the list ,and just again a reminder, you can give this report a name so you can save it as your fixed assets list or a summary list, whatever the name you want to give it. This will allow you in the future to come in, reuse this report or you can use it as a template to build other reports. Once you save it in the library you can share it with other individuals. We are going to skip that for today.And now you see here is a list of reports. This report list shows assets that are incorporating all of the data elements that were desired. Now for those who are familiar with the asset system and some of you may not be familiar with it, this field called asset life on the system, it's expressed in years and months, but it’s stored as a numeric data.
Well, I don’t like to have that comma in there when I am expressing years and months so we are going to go back in here and modify this particular report, and we are going to do something that to share this with you on this particular report. It's called user-defined output.
In this example for user-defined output, I am going to create a field called life, and in this formula area, this is where we will drag and drop the asset life field. We are going to tell the system to send it as text output instead of numeric output. But if you wanted to, it could be going out, if it made sense, something as a number, as an integer even as a date format whatever makes sense.
Read what InetSoft customers and partners have said about their selection of Style Scope for their solution for dashboard reporting. |
Complex Calculations for Financial Reports
And we know that we receive questions from people about complex calculations. This is an area where you can do complex calculations. Now I don’t want that as the backend of this report. I want this new field to be right here in place of what was in the asset life. So I can either fit the up arrows or drag and drop to move it, and then I want to remove the old formatted version of asset life and now rerun the report, and you will notice that asset life now has gotten rid of all the commas.
I would like to do one other thing which is go in and format those cells just so that the alignment is a little different. We will right justify that, and now there is the expression of your asset life years and months. It looks easier to ready. Now you can see that this asset is 15 years with zero months. This asset is 60 years with zero months, and it gives you a better view of what this information looks like.
You can further change some things again using the Excel tools, highlighting the total column, select a fill color, change the font color from black to white and make it bold and now you have that report that was fixed assets created for you in just a matter of minutes. Was that easy? Access to information, you build it yourself.
| Previous: Creating a Financial Management Report |