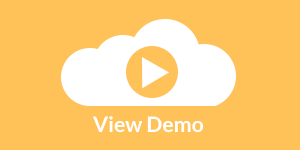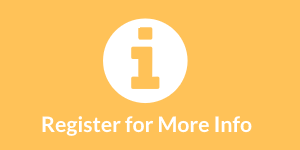Advanced Dashboard Filtering
Using InetSoft's award-winning dashboard software, users can unite complex and disparate data formats into one cohesive report by performing advanced dashboard data filtering. View the example below to learn more about adding filters to dashboards with the Style Intelligence solution.
| #1 Ranking: Read how InetSoft was rated #1 for user adoption in G2's user survey-based index | Read More |
To specify conditions on both pre-aggregate and post-aggregate data, as well as group rankings, use the 'Advanced Conditions' dialog box. Advanced conditions can additionally be joined using both 'AND' and 'OR' operations. If you only need pre-aggregate conditions and 'AND' operations, you can use simple conditions instead.
To define advanced conditions, follow these steps:
1. Click the 'Condition' button on the title bar of a Data Table. This opens the 'Condition' dialog box.2. Select the 'Advanced Conditions' check box.
The 'Advanced Conditions' check box can be used to toggle between simple and advanced conditions. However, when switching from the 'Advanced conditions' mode to the 'Simple Conditions' mode, if an advanced condition cannot be mapped to a simple condition, it will be permanently removed from the list of conditions.
3. Define a condition on pre-aggregate data, post-aggregate data, or ranking by clicking on the corresponding 'Edit' button.
If the condition you specify references attributes that do not already exist in the table, these attributes are automatically added to the table as invisible columns.
Pre-aggregate conditions are applied to the detail rows of the table, whereas post-aggregate conditions are applied to the data in the summary rows of the table. (Pre-aggregate conditions are equivalent to conditions defined in the 'Where' clause of the SQL statement, and post-aggregate conditions are equivalent to conditions specified in the 'Having' clause of the SQL statement.) Ranking conditions specify the Top N or Bottom N number of rows that should be presented in the table.
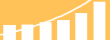 |
Read the top 10 reasons for selecting InetSoft as your BI partner. |
| Previous: Filtering Dashboard Data |