Common Element Properties
Visibility Property
You can dynamically hide or show an element using script. Typically, you would test a condition or user input at runtime, and then hide one or more elements to present an appropriate view.
if(field['discount'] == 0) {
Text8.visible = false;
}
As for all element properties, you should change the visibility of an element only from within a script attached to the same element, or from within the onLoad Handler. Otherwise, the location of the element in the report may influence the outcome.
Alignment Property
The Alignment property controls both the horizontal and vertical alignment of report elements in the page layout. The horizontal alignment is specified by the alignment constants H_LEFT, H_CENTER, and H_RIGHT. (See Alignments.)
alignment = StyleReport.H_CENTER;
The vertical alignment property can be combined with the horizontal alignment property by using the bitwise OR.
alignment = StyleReport.H_CENTER | StyleReport.V_CENTER;
The four vertical alignment options are V_TOP, V_CENTER, V_BOTTOM, and V_BASELINE.
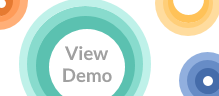 |
View a 2-minute demonstration of InetSoft's easy, agile, and robust BI software. |
Target Property
The target name for an element can be used to make the element the destination of a hyperlink (similar to an HTML anchor).
target = 'SalesTitle' // e.g., static target text target = text // e.g., dynamic target text
As shown above, you can set the target property dynamically, for example, to the text property of a Text element. See Hyperlinks to Targets (Anchors), in Report Designer, for information about targeting hyperlinks to report elements.
Common Constants
Many properties use predefined constant values. Some of these constants are defined in individual classes, such as the StyleFont styles. But most of the constants are defined in the global StyleReport Object. This includes all line styles, chart types, table layout options, wrapping styles, page orientation, alignments, point shapes, and textbox shapes.
Adding Tooltips to a Dashboard or a Report
To add a tooltip to a report or dashboard element, use the function addStatus(eid, item, message). The 'message' string is shown as a tooltip when the user moves the mouse over the report element with ID specified by 'eid'. If the user's browser permits status bar scripting, the 'message' string is also displayed in the status bar. (Status bar scripting is disabled by default in modern browsers.)
As an example, consider the following script, which you could place either in element-level or report-level script:
replet.addStatus("Title",null,"Example report");
The element with the ID “Title” will now display the tooltip text “Example report” when viewed in the Report Portal.
More Articles About Reporting
Analytics for a Risk Operations Analyst - In order to guarantee operational effectiveness and protect a company's reputation, risk management has become a critical component. Analysts of risk operations are essential in locating, evaluating, and minimizing possible hazards. They use a variety of key performance indicators (KPIs) and analytics to track and gauge the success of their risk management initiatives in order to achieve this. In this article, we'll look at important KPIs and analytics that a risk operations analyst uses to make sure that risk management is done effectively...
Calibration Management Software Dashboards - Quality control and compliance in numerous sectors depend on calibration management to ensure accurate measuring devices and equipment. Calibration Management Software (CMS) is essential for optimizing and simplifying the calibration process in today's high-tech environment. These software systems provide detailed dashboards that show calibration actions. The crucial analytics and Key Performance Indicators (KPIs) utilized in dashboards for Calibration Management Software will be covered in detail in this article...
Case Management Dashboards - In social work, complete assistance for people and communities is contingent upon the implementation of efficient case management practices. Adding charts and Key Performance Indicators (KPIs) to social work case management dashboards has changed the game by improving decision-making and encouraging a more effective and impactful strategy. This article explores social work case management dashboards and the KPIs and charts professionals use to manage their demanding tasks...
Emergency Management Dashboards - Effective emergency management systems are essential in a world of natural catastrophes, pandemics, and unexpected events. Dashboards for emergency management are essential tools for keeping an eye on and efficiently handling a variety of disasters. These dashboards use KPIs and analytics to give a real-time snapshot of the situation for quick decision-making. We explore the KPIs and data found on emergency management dashboards in this article...
Extrapolating Trend Lines - A natural extension of trend analysis is to extrapolate the trend into the future for forecasting analysis. As the extrapolation may depend on parameters unique to each individual industry, it has been observed that a general forecasting engine is usually not suitable and could extrapolate incorrect trends when these parameters are not taken into account...
| Previous: Report Element Script |