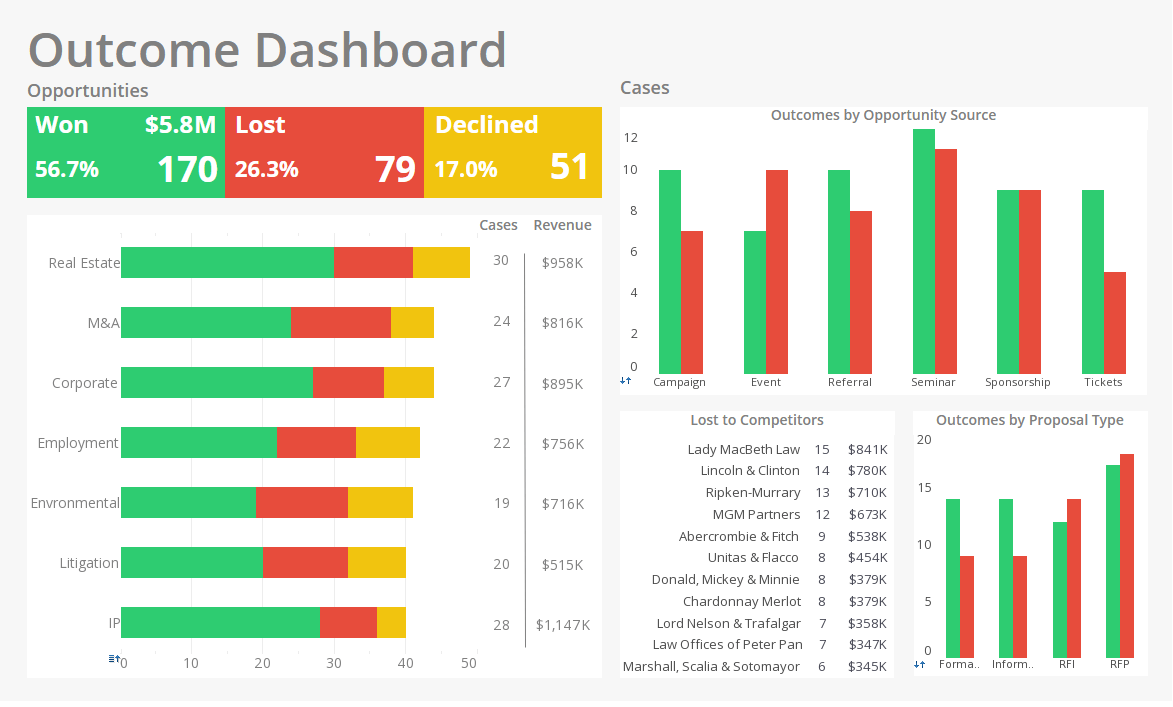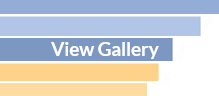Report Target Conditions
Report targets conditions allow users to create custom metrics that facilitate evaluation and management. InetSoft's visually driven reporting software empowers executives with the tools to extract and pair information when needed. View the information below to learn more about the Style Intelligence solution.
A target condition specifies the property you want to detect in your data. It can be one of the following:
• General Condition, a simple threshold condition
• Period Condition, a time-based trend
• Script Condition, a custom-coded function
A general condition is a Boolean expression which is evaluated for the metric field. If the condition evaluates to false, the specified notification action is launched. General conditions are usually used to check whether a metric stays above or below a specified threshold value.
The General Condition will only evaluate the first record of the metric. It is meant to be used for metrics which have pre-aggregated data.
To create a general condition, select the 'General condition' radio button option in the Condition tab. Create a Boolean expression using the drop-down list boxes, e.g., [Quantity] [is] [equal to|greater than|less than|one of|between|starting with|contains] [5000]. Be sure to click on the 'Append' button to add the expression to the expression list. Use the 'and'/'or' radio button to choose the Boolean operator. Click on the 'Modify' button to change a selected Boolean expression from the list. Expressions can be rearranged using the 'Up' and 'Down' buttons.
Period conditions are used to compare a record at one time period to a record at another time period. Period conditions can only be performed when the metric asset has data grouped by a date field. Each individual group value is termed as a 'period', e.g., Sept. 06, Oct. 06, Nov. 06, or 2004, 2005, 2006, etc. The current period is the group value corresponding to the current date, e.g., if today's date is Nov-25-2006 then Nov. 06 would be the current period for Date Grouping by 'Month'. And 2006 would be the current period for Date Grouping by 'Year'.
The following are the steps to follow while setting up a period condition. Refer to the 'Period Condition' Figure that follows.
1. In the 'Target Periods' box, enter a 'Reference Period' and a 'Period To Evaluate'. For example, assuming the data is grouped by month, in order to compare the previous month to the month before. Set 'Period To Evaluate' as '1' and the 'Reference Period' as '2'.
2. In the 'Date Span' box select a 'Start date' and 'End date'. This will filter the data returned by the metric asset. The date range should encompass the desired Evaluation and Reference time periods. The entire range of data fetched, will display on the (default) detail report in the subscriber's scorecard.
3. In the 'Condition' box select 'Increasing' or 'Decreasing'. Then select an option: 'Any': e.g., any increase or decrease; 'Constant Value': e.g., Increase of 500 or Decrease of 200, etc.; or 'Percent': e.g., Increase of 3 (3%) or Decrease of 2 (2%), etc.
4. In the box titled 'Tolerance' enter an 'Upper and 'Lower' tolerance (permissible variation in target). The Tolerance could be expressed as a constant value or a percentage above or below the target.(e.g.; For a Target:5000, Constant Upper: 100, Constant Lower: 100) the corresponding upper and lower bounds would be 5100 and 4900.
A script condition is a custom-coded JavaScript function which returns a boolean value. The function has access to a parameter called 'metricData', which represents all the values in the metric column. It is possible to add conditional logic based on the data values. If the value returned is 'false' the notification action is launched (shown below).
Note: 'metricData' is a 2 dimensional array representing the entire asset (data block) of the metric. The first row contains header information.
More Articles About Reporting
Building a Balanced Card - Finally, you need a disciplined way of building a balanced card system. Most of the times when we go in to a client actually about 40% of our business comes from clients who call and say, I have a balanced scorecard, and like the old Wendy's commercial where the little old grandmother says, where is the beef? We get a lot of where is the beef calls? And I have three questions when somebody calls like that. Tell me the story of value creation from your strategy map. Well, we really didn't do that, you know, we skipped that step. We didn't think it was very important. How many measures do you have? 250. Really? How many initiatives do you have? 430...
Collection of Balanced Scorecard Examples - InetSoft's business intelligence software is equipped with balanced scorecards that allow for up to the minute monitoring and alerts. Users can create custom scorecards that keep track of the key performance indicators over time, and alerts them to both rapid and gradual changes in performance. Results are then shared with other users easily and quickly, ensuring that the organization's most crucial data reaches decision makers without delay. Common balanced scorecard examples include scorecards that monitor finances, customer interaction, internal business processes, and employee training...
Create a Maintenance Work Order Dashboard - For the example maintenance work order dashboard found on the InetSoft Gallery, we will consider the creation of some of the main elements: Top filters ('Work Type', 'Location', 'Priority') 'Compare' menu to select comparison type ('This Quarter vs. Last Quarter', etc.) 'Delayed Start' and 'Delayed Finish' KPIs. (The others are similar.) Mini-charts for 'Delayed Start' and 'Delayed Finish'. (The others are similar.) Left-bottom Line Chart Right-bottom Donut Chart Top borderless Bar Chart The following sections will illustrate the steps required to design this primary functionality. The remaining components can be added in much the same manner. Add Filters First consider the following Selection List filters, which restrict the data displayed on the dashboard by work type, location, and priority...
Definition of an Image Chart - An image chart is simply a chart that incorporates image files into the data display, augmenting or replacing the normal chart elements such as bars, points, or lines. The use of images within a chart can often make the chart easier to read, more meaningful to users, or simply aid in branding and marketing the material to an intended audience. The chart above is an elementary bar chart displaying Olympic medal results, but is enhanced by using the flags of the participating countries as the data points. This transforms a pedestrian bar chart into a more interesting visual experience. Generally, including visuals in any chart or diagram can simplify comprehension. Therefore, when working in block diagram programs or chart generation, do your best to supplement statistical data with pictures. Prerequisites for Using Images Image charts are very simple to create, but in order to incorporate images in your chart, you or an administrator...
Paper Manufacturing Monitoring Software - The paper manufacturing industry relies on Business Activity Monitoring (BAM) software to optimize operations, enhance productivity, and ensure profitability. Here's an in-depth look at how this industry leverages BAM software: Production Efficiency Monitoring BAM software enables real-time monitoring of production processes. It tracks key performance indicators (KPIs) such as machine uptime, downtime reasons, production rates, and quality metrics. This information helps in identifying bottlenecks and inefficiencies in the production line. Supply Chain Visibility BAM provides visibility into the entire supply chain, from raw material procurement to finished product delivery. It tracks inventory levels, lead times, and transportation schedules, allowing for better demand planning and inventory management...
Predictive Analytics at Work - How do we get to this point? What's going on in the background? Essentially it's predictive analytics at work. To simply the situation, there's a scoring mechanism, real time scoring going on in the background as Sarah is talking to Michael. At the outset when Michael makes contact with the insurance company, he tells them he damaged the front bumper of his car when we veered off the road. Based on information about Michael, his history, and customers similar to him, there's a 78% chance that Sarah can fast track the claim, that is legitimate, that there are no questions around this particular claim. However, she's prompted by the system...
| Previous: Report Scorecard Targets |
Next: Report Target Actions
|