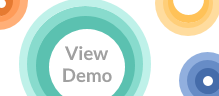How to Use InetSoft's Ad Hoc Report Writer
InetSoft allows business users to easily and quickly create Ad Hoc Reports using only a web browser. No software installation is required ("zero-client"). A web-based Wizard helps users select a data source and design a fully functioning production report containing tables, charts, text, and images. This report can then be viewed live in the User Portal, scheduled for automated generation and delivery, and socially shared with other users.
Why Create an Ad Hoc Report?
InetSoft provides a full-featured desktop report development tool called Style Studio, but in many cases business end-users will not have access to Style Studio or the skills to use it effectively. Business users may be reluctant to ask developers to devote resources to designing reports that are useful only for one person or for a very limited duration. A business user may also need a report more urgently than developers can produce one. For example, if a user needs a report for a meeting the same afternoon, it may simply not be feasible for the report development team to drop their other tasks and design the report on such a tight schedule. For all these cases, a business user needs to be able to independently create a functional report, without installing software or requesting IT services. The user needs report creation that is easy, competent, and immediate. This is what InetSoft Ad Hoc Reporting provides.
How to Create an Ad Hoc Report in InetSoft
Let's see how easy it is for a business user to create an Ad Hoc Report in the InetSoft User Portal. First, to start the Ad Hoc Wizard, press the Create button in the User Portal, and select Report. »
« This displays a choice of several Wizards. The Wizard you choose will guide you through the construction of a Table, Chart, or Section. (A "Section" is similar to a Table, but has data elements that can be freely positioned without a tabular grid.) As you will see, you can exit the Wizard at any time; it exists merely to help you get started. Once you've added your initial Table, Chart, or Section, you can of course continue to add other elements to the report. So go ahead and choose the desired Wizard. In this example, we will choose the Crosstab Wizard.
This will lead us through a series of choices beginning with Data Source. Choose a desired data source (in this example, it's the sample Orders data source), and then proceed to select the desired row groups, column groups, and summaries. You can also set a filtering condition and table style. All of these setting can be modified at a later time, if needed. »
« Press Finish to create the new Ad Hoc Report. The report is currently in meta-data view, so press the Change View button and select Live Data View to view the report with the actual data returned by querying the data source.
We now have a simple report that features a Crosstab as its main component. Note that the report contains some other components, such as the report title, that were provided automatically by the Wizard. To change the title, right-click the text and select Properties from the menu. Enter the desired Content for the text element. You can do the same for the Crosstab Header text. »
« Let's add some additional components to this report. We do not need to use the Wizard anymore. To add a Chart above the Crosstab, right-click the Crosstab, and Select Insert > Chart.
To edit the new chart, right-click the Chart and select Chart Editor from the menu. In the Chart Editor, drag a dimension ('Salesperson First Name') from the Order Model to the X region, and drag the measure ('Product Total') to Y region. To modify the axis titles, right-click on each title in turn, and select Title Properties from the menu. Enter the desired text for the title. Press Finish to close the Chart Editor. »
« Let's now see how we can modify the Crosstab to include an additional dimension and measure. Right-click the Crosstab and select Crosstab Editor. In the Crosstab Editor, add another measure ('Quantity Purchased') to the Aggregates region, and add another dimension ('Date') into the Rows region. Press Finish to exit the Crosstab Editor.
Let's modify the Chart a bit further. Right-click the Chart and select Chart Editor. Place a new dimension in the X region ('State'). Move the existing dimensions ('Salesperson First Name') to the Color region. Display just the top five dimension items according to the measure (Top 5 States by Sales). To do this, press the Edit Dimension button, and make the desired Rank settings. Change the X-axis title to match the new dimension. »
« Add a highlight to the Crosstab to alert the reader to quantities greater than 600. To do this, right-click the Crosstab and select Highlight from the menu. Press the Add button and give the new highlight a name. Then set a Font, Background, or Foreground for the highlight, and press the Edit button to set the highlight condition ('Quantity > 600'). Press OK to exit the Editor.
Now add a regular table to the report, following the Crosstab. Right-click on the Crosstab and select Append > Table from the menu. Right-click on the new Table and select Table Editor from the menu. Add a desired grouping field ('Category') to the Groups tray, add the measures you want to aggregate ('Price', 'Quantity Purchased') to the Aggregates tray, and add any additional desired fields ('Date', 'Name', 'Company') to the Details tray. Press Finish. »
« Note that the report is now much longer, because the display of detail records causes the Table to run over a hundred pages. If you want to hide the detail records, and preserve just the group and aggregate information, you can open the Table Editor again, and press the Show/Hide button next to the Detail fields.
Finally, let's add a parameterized condition to the Chart so that the user of the report can select the salesperson whose data they want to see. To do this, right-click no the Chart and select Filtering from the menu. Enter the desired condition, selecting the Variable option from the rightmost menu, and providing a variable name ('employee'). Select Use Selection List. Press Append and OK. »
« Reload the report, and note that the report now prompts the user to select a salesperson name, and the data in the Chart is restricted to just that particular salesperson. You can add the same filter to the other components (Crosstab and Table) to ensure that the whole report is similarly filtered.
There are many additional features available in InetSoft Ad Hoc reports, including parameter forms, advanced chart types, layout, formatting, images, and more. All of this is available to the business user, without requiring any software installation or report design experience. InetSoft's Ad Hoc Reporting brings the power and efficiency of production report design to all members of your organization.