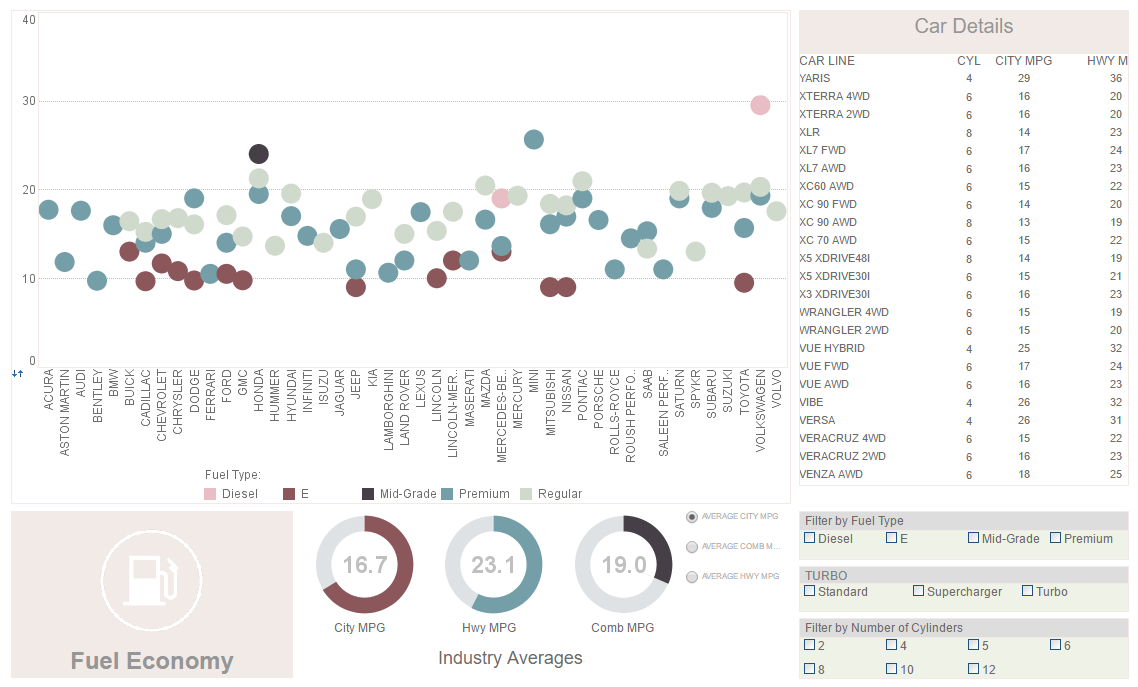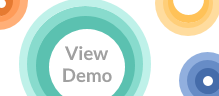InetSoft Product Information: Chart Design Software
Are you looking for chart design software? InetSoft offers free and commercial software for Web-based charting and graphing.is a free dashboard and chart design software, free for up to 2 users. The Start Free button above takes you to InetSoft's free cloud-based chart application options. StyleBI is commercial dashboarding, visualization and charting software.
Chart Scripting Tutorial API - This appendix provides a set of chart examples to illustrate some common chart scripting tasks, such as color-coding data, changing labels and axes, and positioning chart annotations. The scripts in this appendix can be used for both Report Charts (using Report Designer) and Viewsheet Charts (using Visual Composer). However, there are some differences in how charts are configured in these different environments. See the references for further information. You can access Chart data in script by using the “dataset” object. The dataset object contains the aggregate values displayed on the chart (the same values shown by the 'Chart Data' button). The Dataset object is accessible as a two-dimensional array, where each column represents a distinct dataset (measure). For example, consider a chart with two datasets (measures), as shown below: As is typically the case, each value plotted on the graph represents an aggregation of many detail records. The Dataset object provides access to these aggregate values. You can use the dataset.getdata(j,i) function with row index i and column j (an integer index, or the actual column name) to access the data displayed on the chart. Use dataset.getRowCount() and dataset.getColCount() to obtain the number of rows and columns of summarized data...
Chart Styles - Check out the chart styles available with InetSoft's Web-based charting software. The GraphForm.setZIndex(value) property of a form object determines whether the object lies above or below other chart objects. When an object has a higher zIndex than a second object, the first object will partially or fully occlude the second object. The table below provides the default zIndex settings for common chart objects. The following Chart Object style constants are available for the singleStyle and separatedStyle chart properties within report onLoad Handler script. The Chart Object line style constants below can be used in all chart properties requiring line styles, such as axis grid lines, target lines, etc. The Chart Object summarization formulas below are available for chart scripting. See Summarization Formulas in the Report Designer for a description of the methods. The following legend positions are available for EGraph.setLegendLayout(value)...
Chart Time Period Comparisons - This document will discuss the types of time period groupings that users commonly want to explore using charts, as well as standard time period comparisons. It will also illustrate how to do all these types of operations using the InetSoft charting features. The most basic time adjustment that users make on a chart is date grouping level, the choice of whether dates are represented at the level of year, quarter, month, week, etc. This is a fundamental requirement simply because data is often meaningful only at a particular level of granularity. For example, for a luxury car manufacturer, sales per hour or sales per day may not be informative, whereas sales per week or month give a better picture of the health of the business. In InetSoft charting, date level can always be easily modified in the Chart Editor, as shown below...
Chart Tools - LineElement.setClosed(boolean) Specifies whether the line object should be automatically closed (i.e., endpoints connected). Type Boolean true: close the figure false: do not close. Example (Report or Viewsheet). LineElement.setEndArrow(boolean) Specifies whether an arrow should be drawn at the end of the line (last point). LineElement.setStackGroup(boolean) Specifies whether each subgroup receives an independent element (separate line), or whether a single element is used for all. LineElement.setStackNegative(Boolean) Specifies whether negative and positive values stack independently on opposite sides of the axis, or whether stacking is cumulative (i.e., determined arithmetically)...Charting API - By default, the rectangular coordinate's X-axis is mapped to the polar coordinate's angle, and the rectangular coordinate's Y-axis is mapped to the polar coordinate's magnitude (radius). To reverse a mapping, use the Coordinate object's transpose() method. When converting rectangular to polar coordinates, you can choose to map only one of the dimensions. Use the PolarCoord Type property to do this. The example below is the same as that in Converting Rectangular to Polar Coordinates, except that here only the angle dimension is mapped. The result is that all points have the same magnitude, with variation only along the angle dimension. To reverse a mapping, use the Coordinate object's transpose() method. You can think of a pie chart as a stacked bar chart with just one bar, displayed in polar coordinates. To see this, consider the script below, which creates a simple bar chart...
Charting Control - Visual Properties - You can control the visual properties (font, alignment, background, etc.) of expanding cells, rows, and columns in the formula table script for your chart. There are three general steps. 1. Call functions to modify the visual properties of the “pre-expansion” table. 2. Call the “expandCalcTable()” function to expand formula table. 3. Call functions to modify the visual properties of the “post-expansion” table. Any script that precedes the “expandCalcTable()” command applies to the table prior to expansion. Any script that follows the “expandCalcTable()” command applies to the expanded table. To use 'expandCalcTable()', make sure to disable automatic table expansion. (It is disabled by default for new reports.) To disable automatic table expansion, select 'Report Properties' from the 'File' menu. In the 'Report Properties' dialog box, deselect 'Expand calc table automatically on script reference'. Construct a formula table based on the 'customers' query, with a multilevel header comprising 'State' and 'City'. 1. Create a new report, and add a table with four rows and two columns. 2. Add the following text to the report's onLoad Handler script to store the results of the 'customers' query...
Charting Data Using Images - This page explains how you can use images to chart data in an InetSoft chart. This page also provides access to a free online tool for creating charts and complete functioning business intelligence dashboards. An image chart is simply a chart that incorporates image files into the data display, augmenting or replacing the normal chart elements such as bars, points, or lines. The use of images within a chart can often make the chart easier to read, more meaningful to users, or simply aid in branding and marketing the material to an intended audience. The chart above is an elementary bar chart displaying Olympic medal results, but is enhanced by using the flags of the participating countries as the data points. This transforms a pedestrian bar chart into a more interesting visual experience...
Charts API - Polar coordinates represent data in terms of an angle and magnitude (radius). They are defined by the PolarCoord object, which accepts a RectCoord object as input. The following sections explain how to create and modify polar coordinates. They also demonstrate a common use of polar coordinates, the pie chart. Converting Rectangular to Polar Coordinates To use polar coordinates, you first need to create a set of rectangular coordinates. Consider the script from the previous section, Rectangular Coordinates. Note that this script explicitly creates a set of rectangular coordinates by calling the RectCoord constructor. To convert the chart to a polar coordinate system, use this RectCoord object to create a new PolarCoord object. Assign this new coordinate set to the chart to obtain the desired polar representation. The modified script is shown below...
Charts Built Without Computers - There are a lot of charts that were built without the need of computers. They were drawn by hand over hundreds of years showing things like population data displayed on a map. A great way to show population data on a map is — I’ve got a picture here I’m looking at. It’s a map of all of the counties in the United States and each county is a shade of red. Dark red represents a very high percentage of low-income families and light red represents a very low percentage of low-income families. So, you can look at this map instantly and see that the darker the shade of red there’s a lot of poor people. That map’s actually from the 1960 census. So, you can see that for example in south Texas there were a lot of very poor people living in south Texas because it’s a very dark red. If you look over in northern California it’s very light pink. Instantly you can see clusters of where the poverty was in the country in 1960. Shades work really well for that. What if they had decided to use a different key. Let’s say they decided to use blue for lots of poverty and orange for no poverty. Your mind doesn’t think that way...