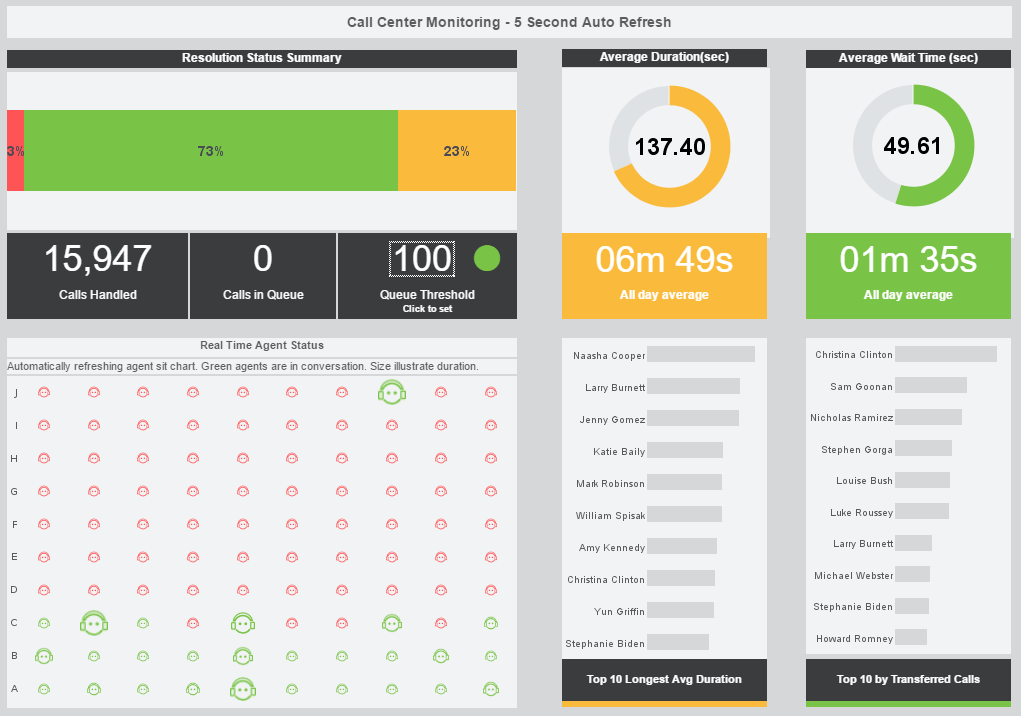InetSoft Product Information: Performance Metrics Dashboards
Looking for performance metrics dashboard solutions? InetSoft offers Web-based dashboard software that enterprises can deploy quickly, and ISV's can embed easily into their own applications.
Dashboard Vendor Demo - Searching for dashboard vendor demos? Since 1996 InetSoft has been a pioneer in the development of dashboard reporting software that is easy to deploy and easy to use. Build self-service oriented analytical dashboards quickly. View a demo and try interactive examples. InetSoft's analytical dashboard application is easy enough to be: Deployed in just weeks. Learned by end users with minimal training. Used by any executive without the aid of IT...
Dashboard Visualization Tree - InetSoft's dashboard visualization tree is created by a simple process that allows users to set up data in unique and meaningful ways. 1. Drag a Selection Tree component from the Component tree onto the Viewsheet grid. This creates an empty Selection Tree element. You can also drag and drop a single column directly onto the empty Selection List element. 2. Right-click the Selection Tree, and select ‘Properties’ from the context menu. This opens the ‘Selection Tree Properties’ dialog box. 3. Select the Data tab. 4. In the ‘Table’ menu, expand the desired Data Block to reveal its columns, or expand a cube dimension to reveal its levels. 5. Select the column or level that you want to be the outer-most level of the Selection Tree hierarchy. 6. Click ‘Add’. This adds the column or level to the ‘Level’ list. 7. Repeat to add all desired levels of the hierarchy. To change the hierarchy ordering, use the ‘Move Down’ and ‘Move Up’ buttons. The order from top to bottom represents the nesting order of the Selection Tree, from outer to inner. The Selection Tree is now populated based on the selected columns or dimension levels. The inner levels of the hierarchy show only the unique items compatible with corresponding outer level data. For example, the companies nested within the outer-level ‘CA’ node are only those companies whose corresponding state is CA...
Dashboard Web App - Looking to view and/or build dashboards via a web app? InetSoft's dashboard web application can be installed either on-premise or in the cloud, on a remote server provided by Amazon web services or any other provider...
Dashboard Worksheet Options - InetSoft's dashboard software provides users with extensive data worksheet options allowing for the highest level of report customization imaginable. When you save a Worksheet, all of its constituent assets (Data Tables, Named Groups, Variables, etc.) are saved together. However, only the asset marked as “Primary” is accessible to reports and other Worksheets. The asset marked “Primary” determines the appearance of the Worksheet icon in the Asset Repository. To close a Worksheet, do one of the following: • Press Ctrl-W on the keyboard. • Click the 'X' in the Worksheet tab at the bottom of the screen. If the Worksheet contains unsaved changes, you will be prompted to save the Worksheet. To set global Worksheet options, click the 'Options' button in the Worksheet toolbar. There are three global options available: • 'As data source to reports' specifies that the Worksheet is accessible for data binding in reports, as well as for use by Viewsheets. • 'Alias' specifies a designation to be used in place of the actual Worksheet name. The alias replaces the Worksheet name in all contexts except the following: The left-side 'Data' panel of the desktop Asset Composer, the Objects tab in Enterprise Manager, and the 'Export Assets' page in Enterprise Manager. These always display the actual Worksheet name...
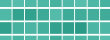 |
Read how InetSoft was rated #3 for implementation in G2 Crowd's user survey-based index. |
Dashboarding Elements - InetSoft's BI Sofware allows users full control over Dashboarding Elements leading to a sophisticated visual output. The Container component is a container for other elements. It is automatically created whenever you group a set of components together. The Container component can hold only individual components, not other Containers. If you group together multiple Containers, the result is a single new Container that holds all of the constituent group’s components. The Container component’s ‘Properties’ dialog box provides General and Advanced tabs. The next sections discuss the Container-specific properties available under these tabs. The General tab in the ‘Container Properties’ dialog box is the same as that for the Image component, and allows you also to specify an image to be used as the group background. See Image: General Tab for details on how to select the image. The Advanced tab in the ‘Container Properties’ dialog box is the same as that for the Image component, and allows you to set the scaling properties of the group background image. See Image: Advanced Tab for details on image scaling...
Dashboarding Objects - This section lists objects for for use in executive dashboards and visualizations. Title Properties This section presents properties available for Graph titles. Title properties should be prefixed by either xTitle or yTitle. xTitle.rotation Sets the X-axis title rotation angle. This section presents properties available for Graph titles. Title properties should be prefixed by either xTitle or yTitle. xTitle.rotation Sets the X-axis title rotation angle. xTitle.visible Sets the visibility of the X-axis title. This section presents properties available for the Graph plot area. applyEffect Enables a 3d visual effect for chart elements. pieExploded Separates the slices of a pie chart by a small gap. shapeLegend.title Sets the legend title for a shape-key legend. This section presents functions related to the bindingInfo property of the Graph. The bindingInfo property provides access to the binding, grouping, and aggregation settings of the Chart's 'Data Binding' dialog box. The bindingInfo properties also control the ColorFrame, ShapeFrame, SizeFrame, and TextureFrame objects that determine visual styling for data represented on the chart (e.g., subseries)...
 |
View a 2-minute demonstration of InetSoft's easy, agile, and robust BI software. |

Dashboarding Output Graphics - Dashboarding output graphics are sophisticated visual displays that allow you to view complex information in a quick and simple manner. Radio Buttons, Check Boxes, and Combo Boxes are used to enter numeric or non-numeric data into an Embedded Table in the underlying Worksheet. They can also be used to set dynamic properties of other Viewsheet components, e.g., visibility, color, etc. Radio Buttons, Check Boxes, and Combo Boxes offer similar functionality. Whereas Radio Buttons and Combo Boxes allow only a single item to be selected, Check Boxes allow multiple items to be selected. To create a Radio Button, follow the steps below. (Check Boxes and Combo Boxes are identical.) 1. Drag a Radio Button control from the Component tree onto the Viewsheet grid. 2. Right-click the control and select ‘Properties’ from the context menu. This opens the Radio Button dialog box. 3. If you will use the input control to set dynamic properties for another element, follow these steps: a. Select the General tab, and enter a ‘Name’ for the control. This is the name by which the control is identified in dynamic property menus. (See Using Input Controls to Set Properties...
| Previous: Dashboard Visualizations |
Next: Tech Dashboards
|